Was jetzt kommt gibt es sicher schon 1000 mal auf diversen anderen Seiten, der Vollständigkeit halbe möchte ich aber dennoch einmal die wichtigsten Schritte für einen lauffähigen Raspberry Pi aufführen.
NOOBS Installer
Ein guter Start um ein Betriebsystem auf den Raspberry Pi zu installieren ist die Download Seite der Raspberry Pi Foundation (https://www.raspberrypi.org/downloads/) Ich empfehle immer hier den Noobs Installer zu verwenden.
Oft bekommt man bei einem Raspberry Pi Set auch gleich eine SD-Karte mit, auf der NOOBS schon installiert ist.
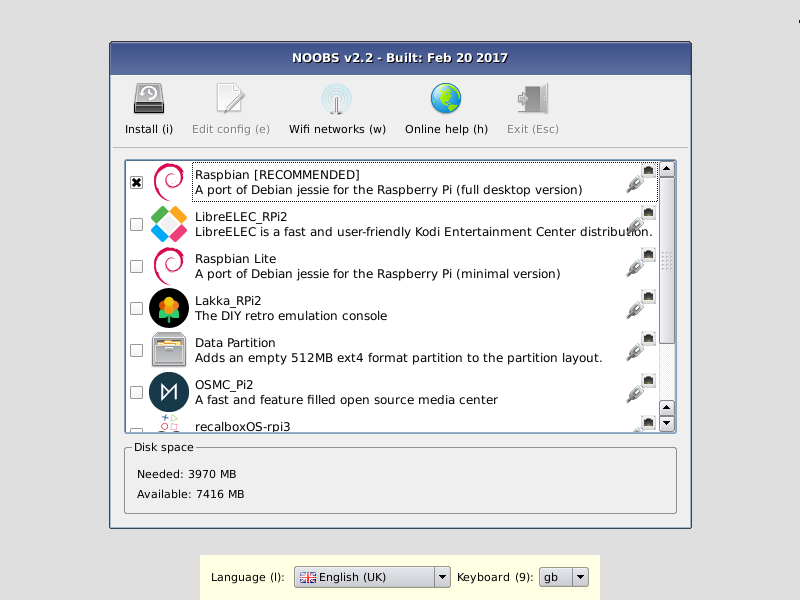
NOOBS macht es einfach die SD-Karte vorzubereiten und ein entsprechendes Betriebssystem zu installieren.
Ob NOOBS oder NOOBS Lite verwendet wird ist Geschmacksache, Noobs Lite benötigt aber ggf. eine Internetverbindung um Daten nachzuladen. Dafür läd man keine Software herunter die man garnicht braucht.
Das Image wird mittels der empfohlenen Software auf die SD-Karte geschrieben. Unter Windows wäre dies z.B. der Raspberry Pi Imager (https://downloads.raspberrypi.org/imager/imager.exe) es ginge auch der Win32 Disk Imager.
Booten und installieren
Die fertige SD-Karte eingesteckt und den Raspberry Pi mit Strom versorgt, müsste dieser dann auch Booten und nach kurzer Zeit den Noobs Installer anzeigen.
Für unsere Zwecke reicht als Betriebsystem „Raspbian Lite“ völlig aus, da wir keine grafische Benutzeroberfläche benötigen. Falls gewünscht kann aber natürlich auch ein „normales“ Raspbian installiert werden.
Sobald die Installation abgeschlossen ist, kann neu gebootet werden und wir landen nun endlich auf unserem eigenen Raspbian.
Der Login klappt mit folgenden Zugangsdaten:
Benutzer: pi
Passwort: raspberry
Hinweis: Wir lassen die Zugangsdaten absichtlich erstmal so. Jeder sollte aber selbst entscheiden ob er, sobald alles läuft, nicht doch ein sicheres Passwort verwenden möchte.
Tip: Sollte das Passwort nicht akzeptiert werden, gibt es vielleicht Probleme mit dem Tastaturlayout. Hier lohnt es sich einmal „raspberrz“ als Passwort auszuprobieren. Die Tastatur können wir später dann korrigieren.
Wichtigste Einstellungen
Das meiste können wir mit den Raspberry Pi Config Tool konfigurieren:
sudo raspi-config
Es sollte dann folgendes Menü erscheinen:

Interessant sind hier folgende Menüpunkte:
2 Network Options
Hier ggf. ein WLAN konfigurieren.
4 Localisation Options
Hier locale einstellen auf „de_DE.UTF-8“. Bei Tastatur „other“ wählen und dort dann Keyboard: „german“. Zeitzone dürfte meist „Berlin“ sein und bei Wifi-Country auch „Germany“ auswählen.
5 Interfacing Options
Hier unter „SSH“ den SSH Dienst aktivieren.
7 Advanced Options
Hier müssen wir noch Expand Filesystem auswählen damit die ganze SD-Karte verwendet wird.
Danach empfielt es sich einmal neu zu booten um alle Einstellungen wirksam werden zu lassen:
sudo shutdown -r now